

| PRESENTACIÓN | ¿QUÉ ES GNU/LINUX? | PROBANDO LINUX MINT (MATE) | SERVICIOS | MAPA WEB |
| Tutoriales | ÍNDICE |
| Programas gratis | |
| Contribuye | |
Tutoriales
FTP: Transferencia de archivos entre PC y Smartphone
El protocolo FTP (File Transfer Protocol) permite transferir archivos entre nuestro teléfono móvil y el ordenador a través de la red wifi y sin necesidad de conectarlo físicamente mediante el cable. No estoy seguro de que la transferencia sea más rápida pero sí me parece más cómoda y es la que llevo usando desde que lo conseguí configurar correctamente.
Llevo un tiempo probando diferentes tutoriales publicados en internet pero omitían algunos pasos que, en mi caso al menos, eran esenciales para la correcta configuración. Una vez superados los problemas y conseguido hacerlo funcionar, recojo aquí los pasos que a mí sí me funcionan por si alguien más se encuentra en mi mismo caso.
De entre los distintos problemas, el principal ha sido que en mi ruter (Vodafone) había que habilitar FTP para que todo lo demás funcionara.
Otro problema ha sido la necesidad de asignar una IP y puerto fijos al teléfono para que solo haya que configurar todo la primera vez.
Por último, el problema de encontrar para el teléfono una App de gestión de archivos que incluyera la opción FTP porque la app nativa de mi móvil no la incluía. Y, de entre las disponibles en la Play Store, hay muchas que sí tienen esa opción pero incluyen publicidad muy agresiva que no compensa su uso. La mejor, para mi gusto, es Gestor de Archivos +, que incluye algo de publicidad pero de manera bastante discreta. Además, en el caso de encontrarle mucha utilidad, su precio (1,99€/año) puede merecer la pena. Pasos:
1.- En el caso de Vodafone, accedemos al ruter en la dirección y con las credenciales adecuadas:
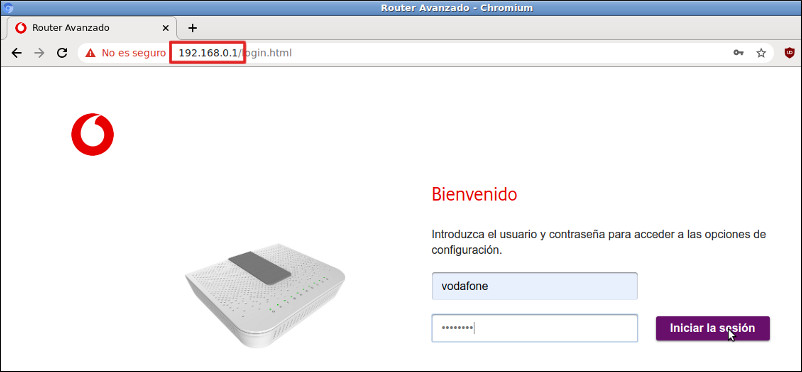
2.- Modo Experto > Configuración > Compartir contenido > FTP > Activar > Aplicar.
Hemos terminado con el ruter:
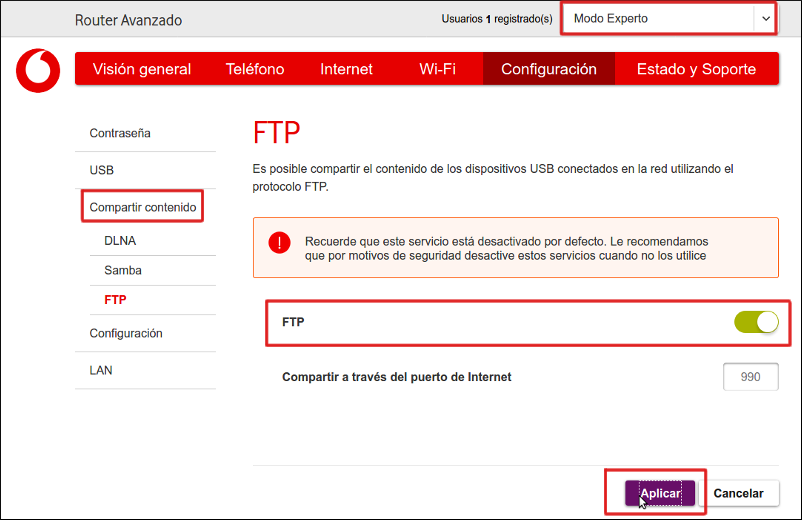
3.- Si necesitamos una App para el teléfono, recomiendo esta:
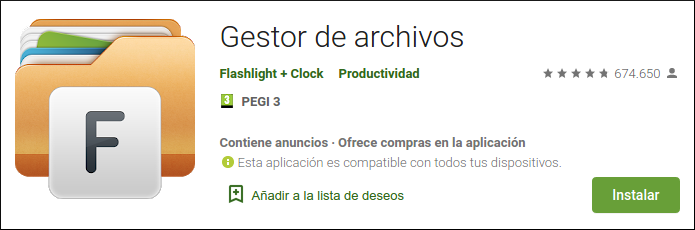
|
4.- Abrimos la app: |
5.- Permitimos el acceso al dispositivo: |
6.- Pinchamos en las 3 barras: |
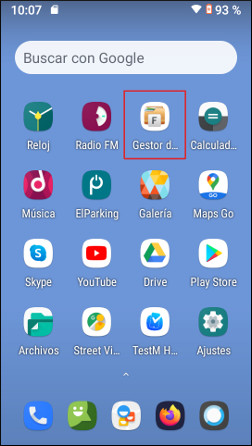 |
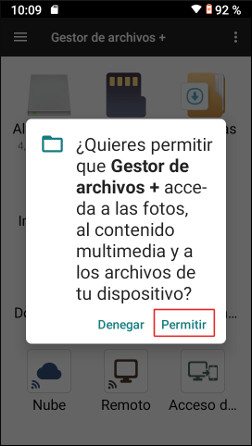 |
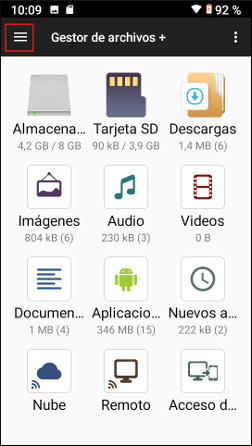 |
|
7.- Pinchamos sobre la MicroSD: |
8.- Permitimos el acceso a la misma: |
9.- Y volvemos al menú principal: |
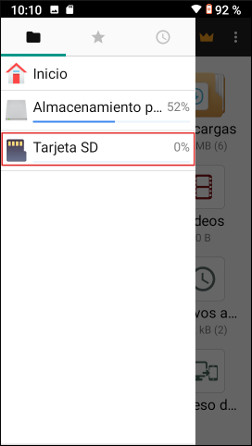 |
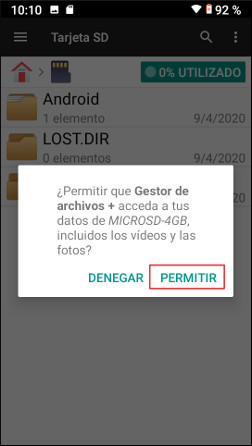 |
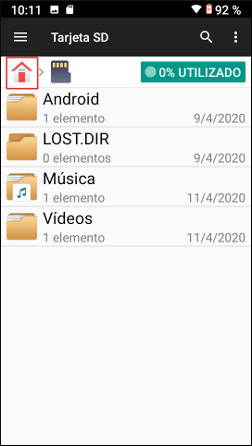 |
|
9.- Pinchamos en Acceso desde PC: |
10.- Desmarcamos Número de puerto... y pinchamos en Iniciar el servicio: |
11.- Vemos la dirección ftp para la conexión: |
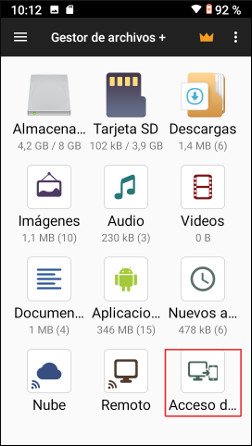 |
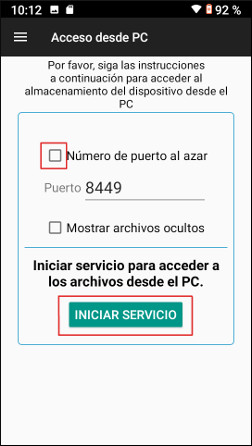 |
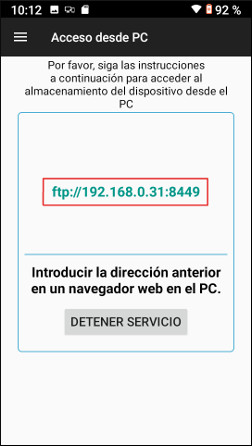 |
12.- En la barra de direcciones del navegador de archivos de nuestro sistema (en el ejemplo,
Caja, en Linux Mint 18 Mate) escribimos la dirección (si no vemos dónde pegarla, pinchamos
en el icono contiguo para que aparezca). Hacemos [ENTER] y conectamos de forma anónima:
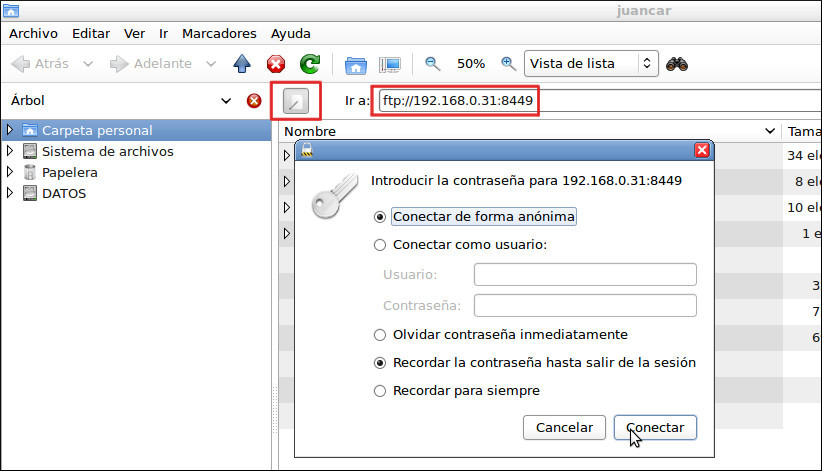
13.- Ya tenemos disponible el contenido del teléfono:
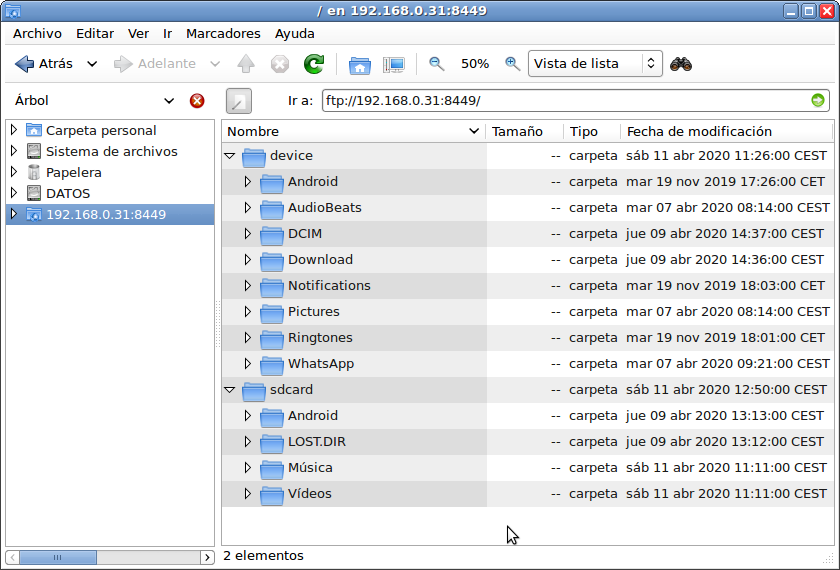
14.- Ejemplo de uso en la tarjeta MicroSD: botón derecho > Crear carpeta:
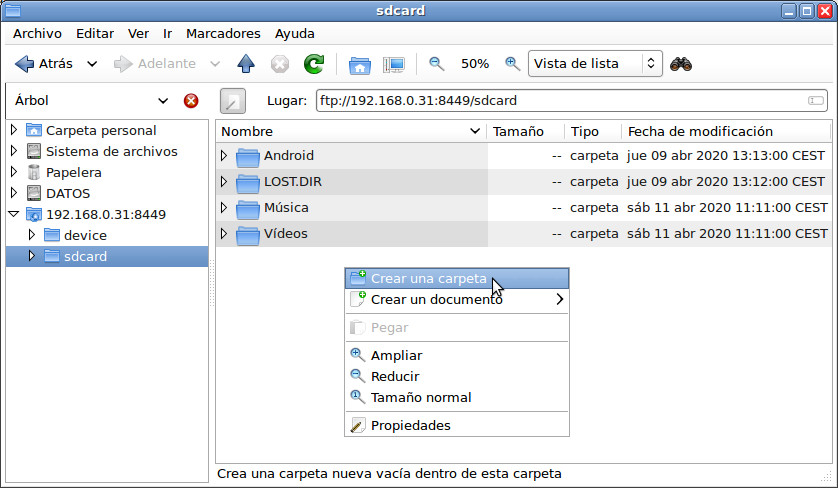
15.- Listo:
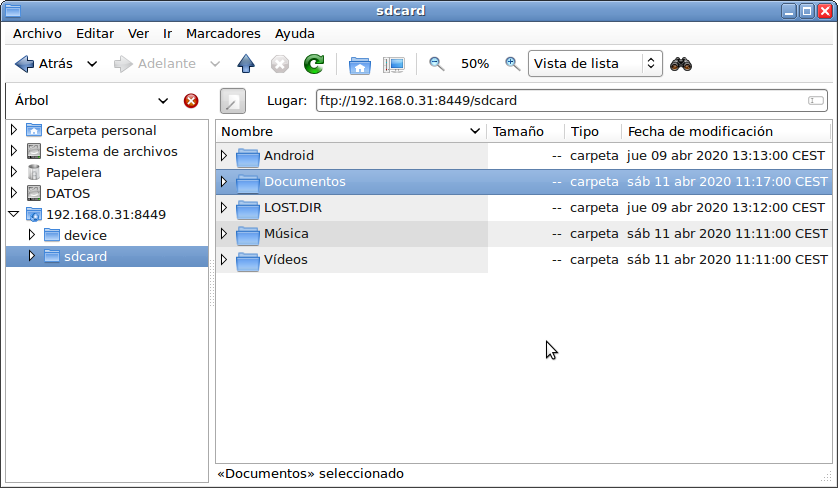
16.- Lo interesante es poder automatizarlo al máximo (por eso hemos desmarcado en el punto 10 la opción
Numero de puerto al azar) y vamos a ver cómo simplificar la conexión. Botón derecho > Desmontar
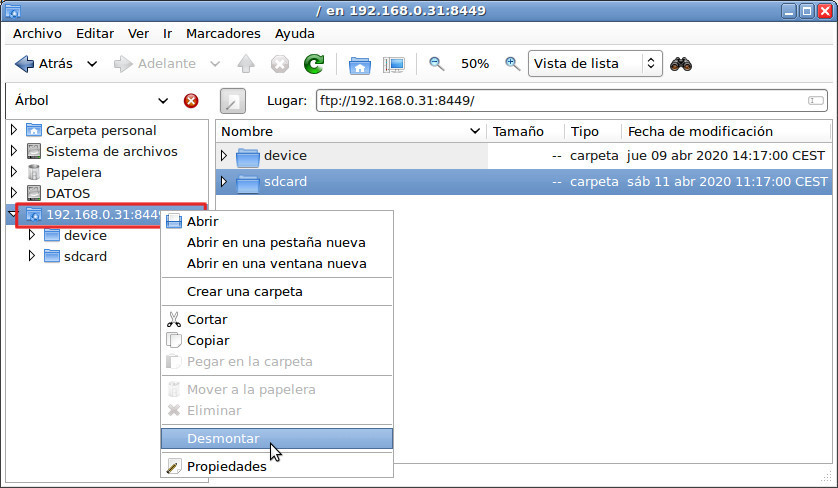
17.- Archivo > Conectar con el servidor...:
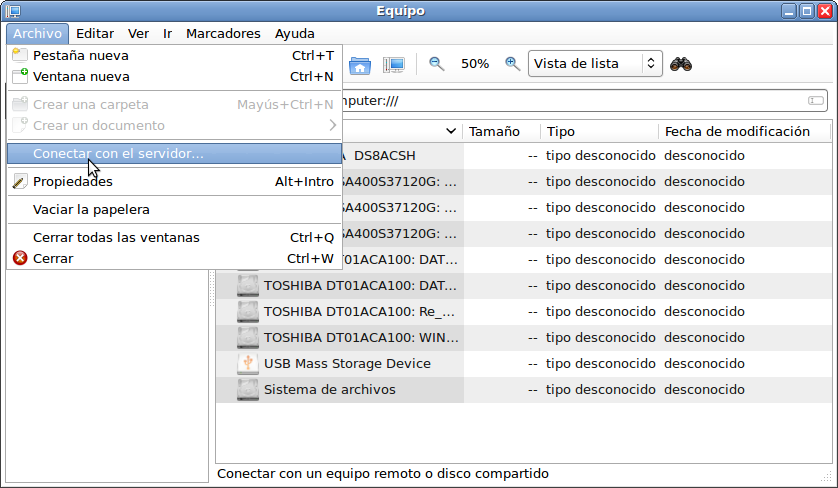
18.- Configuramos la ventana que se abre, con los datos que tenemos, como en la imagen. Conectar:
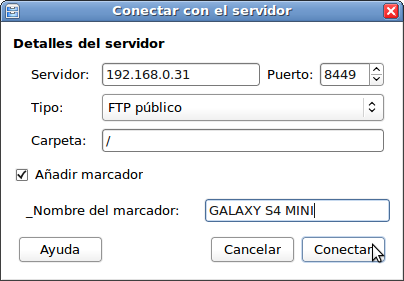
19.- Se vuelve a cargar el contenido del teléfono aunque ahora la dirección ha cambiado.
Hemos entrado directamente sin pasar por la ventana de Conexión anónima:
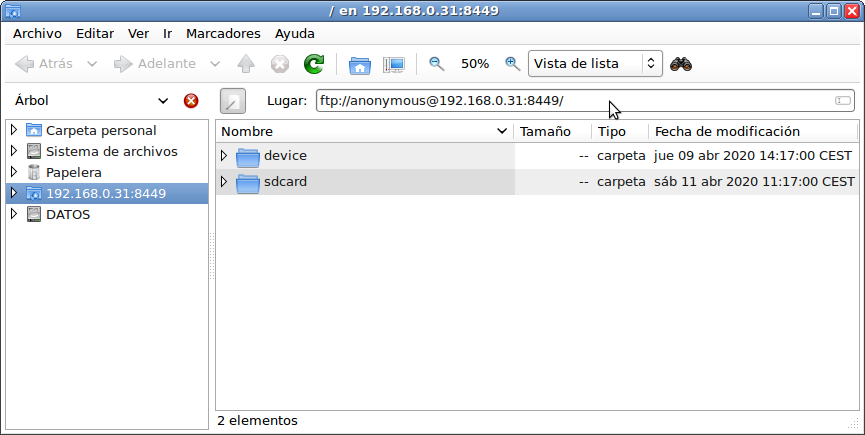
20.- Y tenemos un marcador de acceso directo:
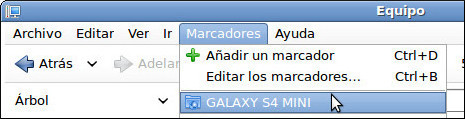
21.- Sobre la velocidad de transferencia de archivos, con el cable conectado el proceso empieza rápido pero
llega un momento en que se queda parado durante un buen rato y uno no sabe si va bien o se ha bloqueado:

22.- A través de FTP la transferencia es constante y vemos más información sobre la misma:
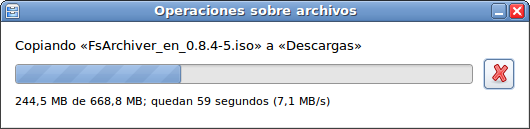
23.- Para terminar, hacemos como antes:
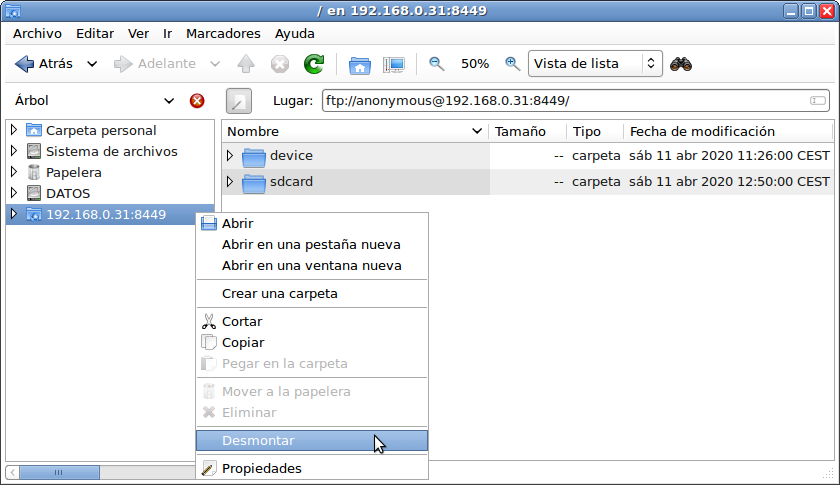
|
24.- Y detenemos el servicio en el móvil: |
25.- Hacemos: Ajustes > Wifi > mantenemos pulsada la red > Modificar red (debe estar inactiva): |
26.- Opciones avanzadas > Ajustes de IP > IP estática y escribimos la misma que hemos usado antes > Guardar: |
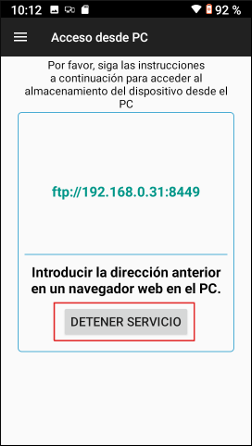 |
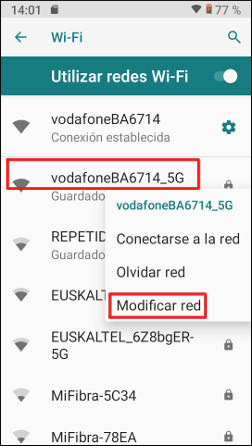 |
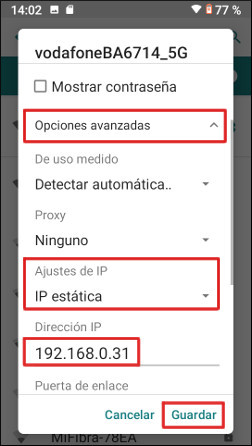 |
Si tenemos diferentes redes wifi disponibles, conviene hacer el punto 25 y 26 para cada una de ellas.
Si solo tenemos una red wifi disponible deberemos eliminarla y configurarla de nuevo incluyendo esta vez la IP estática.
Si la IP que se nos asigna es baja (entre 192.168.0.10 y 192.168.0.20) conviene cambiarla por una más alta (en el ejemplo, 192.168.0.31) para evitar conflictos con otros aparatos conectados a la misma red; si nos toca cambiar la IP por una más alta, nos tocará también modificar el marcador creado antes (punto 20 > Editar los marcadores). Todo esto se podría evitar modificándolo directamente en el ruter pero me parece más sencillo hacerlo en el móvil poniendo, como digo, una IP un poco más alta.
Este tutorial está hecho con un Samsung Galaxy S4 Mini y Android 9 (LineageOS 16) pero lo he probado con otros terminales y otras versiones de Android y funciona igualmente.
