

| PRESENTACIÓN | ¿QUÉ ES GNU/LINUX? | PROBANDO LINUX MINT (MATE) | SERVICIOS | MAPA WEB |
| Tutoriales | ÍNDICE |
| Programas gratis | |
| Contribuye | |
Tutoriales
Instalar un nuevo kernel de manera gráfica
El kernel es la parte más importante de nuestro sistema operativo. Se encarga de coordinar las diferentes partes del sistema y de hacer que nuestro hardware funcione correctamente.
Si nuestro equipo funciona bien, un nuevo kernel no hará que funcione mejor y, por norma general, no deberemos cambiar el kernel incluído por defecto en nuestro sistema.
El principal motivo para instalar un kernel más moderno es que algún componente de nuestro equipo (wifi, gráfica, etc.) no funcione correctamente. Los nuevos kernels van incorporando soporte para nuevo hardware y pueden solucionar estos problemas aunque también pueden se pueden generar nuevos problemas con hardware antiguo y de ahí la no conveniencia de instalar kernels nuevos si todo funciona bien.
De todas formas, la instalación de un nuevo kernel, hecha de la manera aquí explicada (gráficamente), conlleva pocos riesgos puesto que la instalación es reversible; si el kernel nuevo no cumple con nuestras espectativas, podremos desinstalarlo y seguir con el que teníamos antes (y/o continuar las pruebas con otros kernels).
PASOS PREVIOS:
A.- Desinstalación de controladores privativos:
Si tenemos algun controlador propietario instalado, por precaución, debemos desinstalarlo:
1.- Hacemos Menú > Administración > Administrador de controladores:
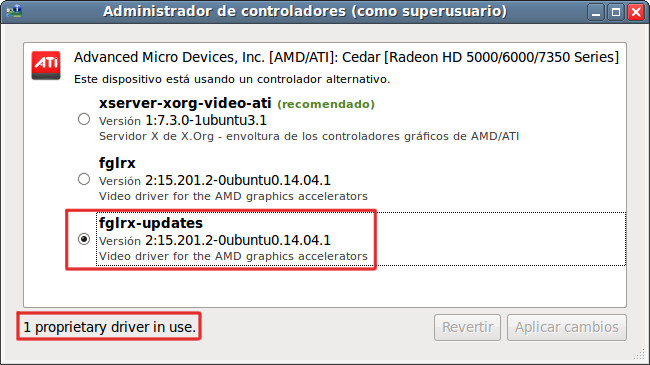
2.- Marcamos el controlador libre y aplicamos los cambios:
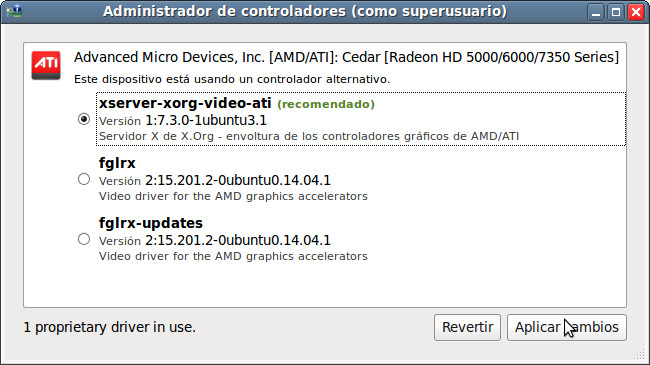
3.- Listo. Este es el mensaje que debemos ver:
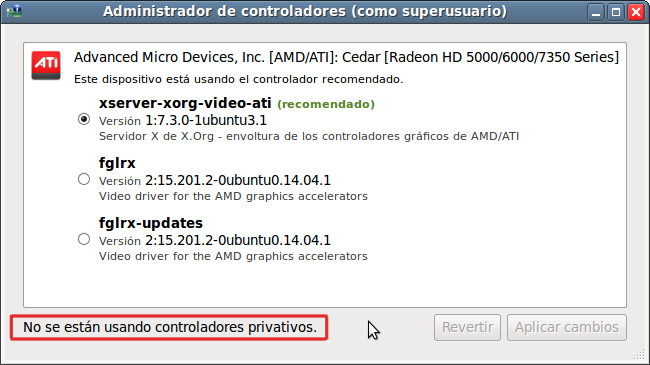
4.- En otros casos, podremos seleccionar directamente la opción
No usar el dispositivo > Aplicar cambios para conseguirlo:
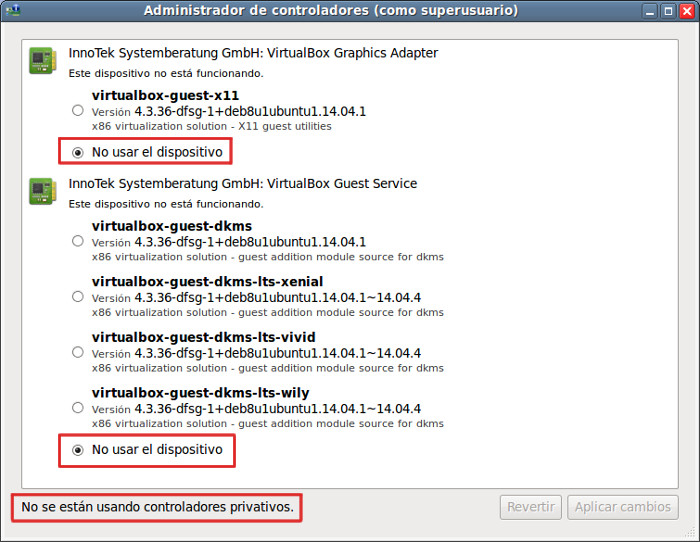
B.- Hacer visible el menú GRUB:
Si tenemos más de un sistema operativo instalado en nuestro equipo veremos el menú de GRUB al arrancarlo y podemos saltarnos este paso. Si no lo vemos, debemos forzar que sí se vea por si tenemos que volver a utilizar el kernel anterior:
5.- Desde el Terminal y con nuestro editor de texto (xed, pluma, gedit, etc.)
editamos el archivo /etc/default/grub con la orden sudo -H xed /etc/default/grub y nos autenticamos:
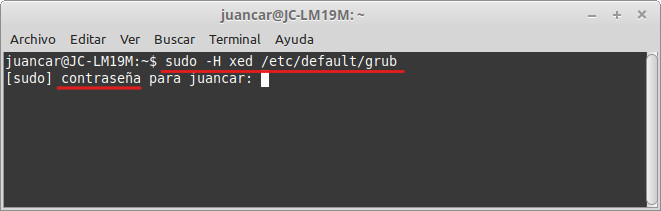
6.- En el archivo que se abre, añadimos una almohadilla delante de la línea
GRUB_HIDDEN_TIMEOUT=0 y guardamos el archivo:
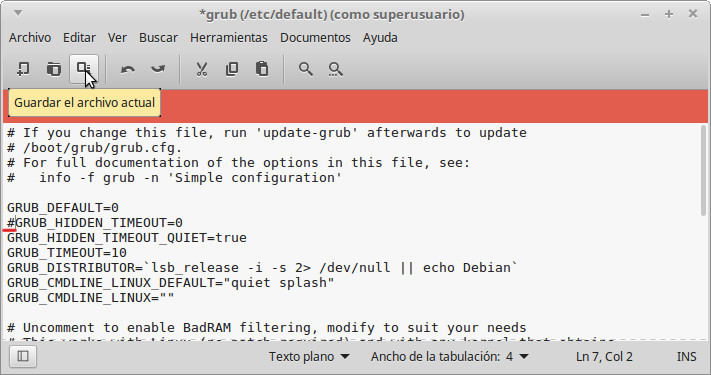
7.- Actualizamos GRUB con la orden sudo update-grub2:
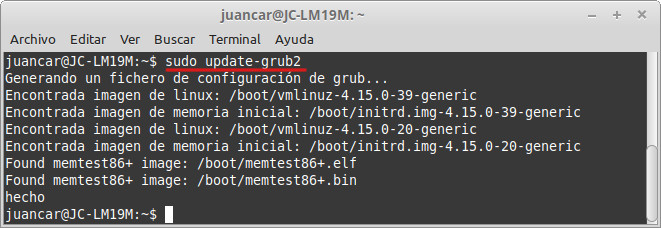
INSTALACIÓN DE UN NUEVO KERNEL:
8.- Abrimos el Gestor de Actualizaciones y hacemos Ver > Kernels de Linux:
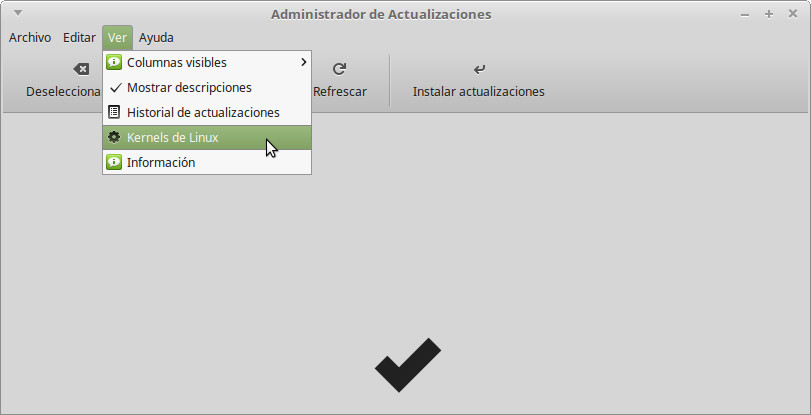
9.- Continuar (marcando o no la casilla No volver a mostrar este mensaje):
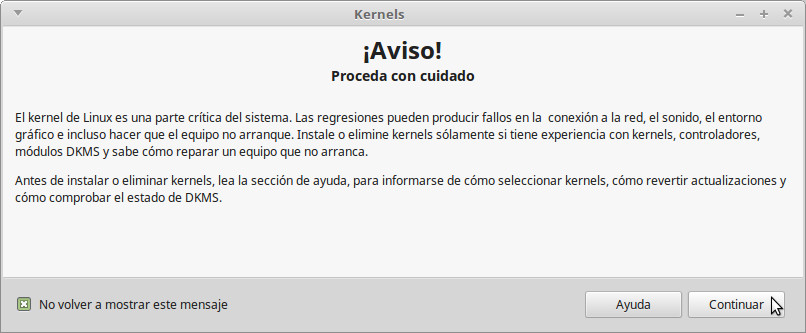
10.- Vemos la lista de kernels disponibles y el actual kernel en uso.
A la izquierda, las distintas ramas. A la derecha, el desarrollo de cada rama:
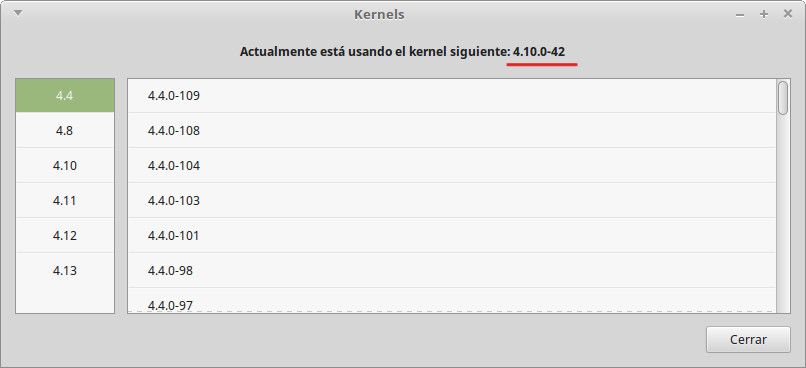
11.- Elegimos rama y versión y pinchamos en Instalar:
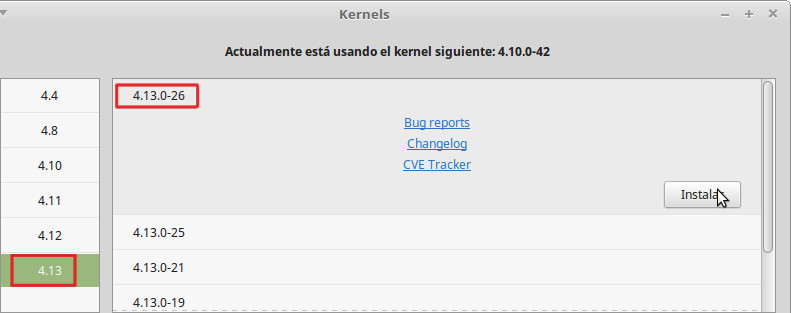
12.- Confirmamos pinchando en Sí:
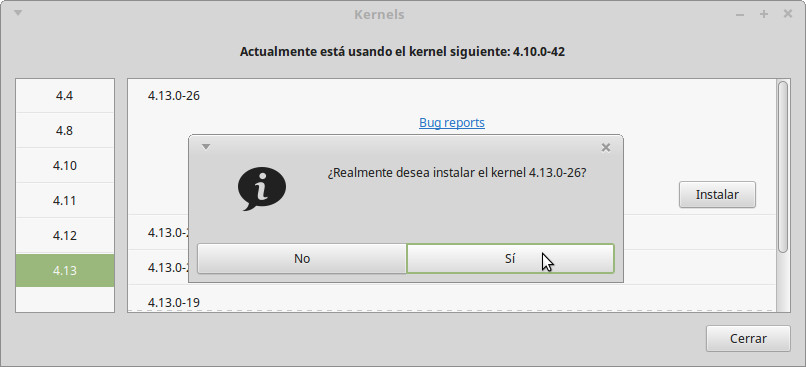
13.- Después de autenticarnos, vemos el proceso de descarga e instalación:
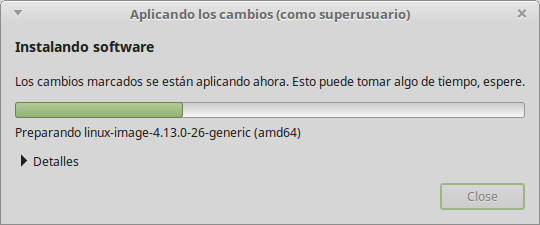
14.- Al finalizar, cerramos todo y reiniciamos. El sistema arrancará por defecto con el nuevo kernel:
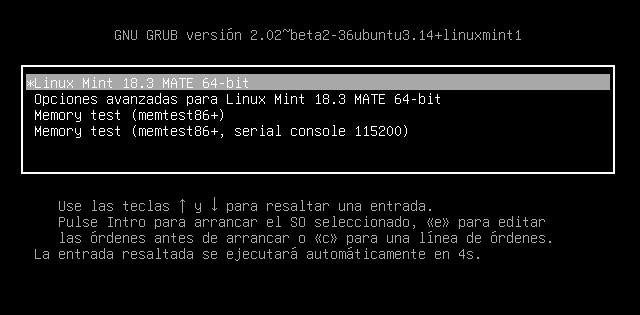
Es el momento de comprobar si el funcionamiento del sistema ha mejorado. Si ha sido así, podremos volver a activar los controladores propietarios que tuviéramos al principio así como revertir el cambio en el menú de GRUB. También podemos eliminar el kernel anterior como se describe a continuación, a partir del punto 17.
DESINSTALACIÓN DE UN KERNEL:
Si el cambio de kernel nos da problemas (incluso que el sistema no arranque) podemos iniciar el equipo con el kernel anterior y eliminar el nuevo:
15.- En el menú GRUB elegimos Opciones avanzadas para Linux Mint...:
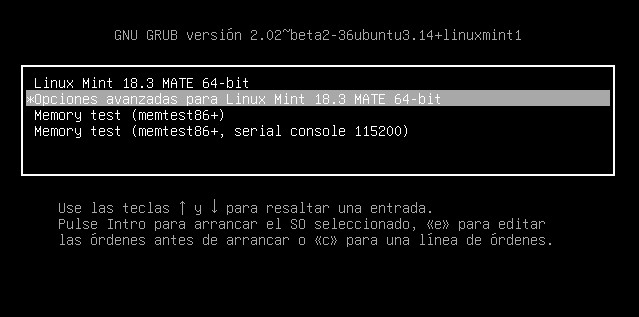
16.- Vemos distintas entradas para los dos kernels que tenemos instalados. Elegimos la correspondiente al anterior:
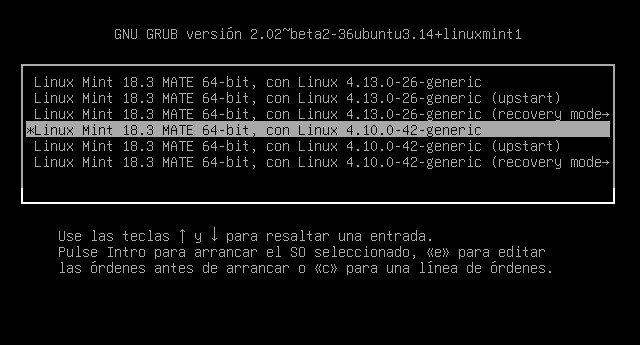
17.- Una vez arranque el sistema, repetimos el proceso de instalación pero a la inversa:
Gestor de Actualizaciones > Ver > Kernels de Linux > Marcar > Eliminar:
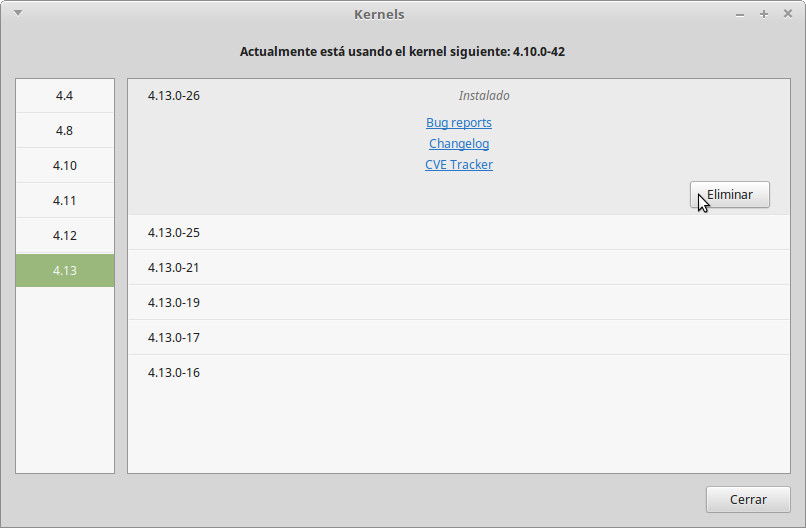
18.- Proceso de desinstalacion. También desaparecerá del menú GRUB:
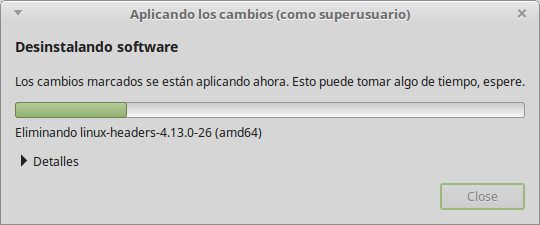
A partir de aquí, podemos revertir los cambios que hicimos al principio (controladores privativos y ver el menú GRUB) o seguir probando otros kernels.
