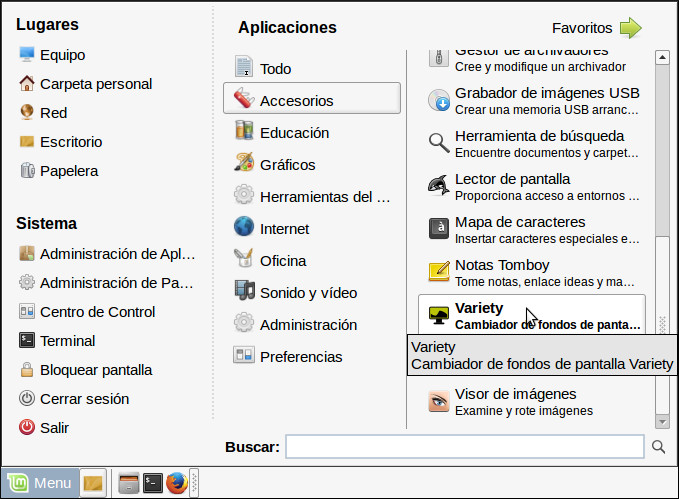| PRESENTACIÓN | ¿QUÉ ES GNU/LINUX? | PROBANDO LINUX MINT (MATE) | SERVICIOS | MAPA WEB |
| Tutoriales | ÍNDICE |
| Programas gratis | |
| Contribuye | |
Tutoriales
Añadir un repositorio externo de manera gráfica
Existen algunos programas, no disponibles en el Gestor de Software de nuestro sistema, cuya instalación precisa agregar al sistema un repositorio externo (o PPA). Un repositorio externo es una fuente nueva a la que acceder para instalar ese programa.
Vamos a ver un ejemplo con el programa Variety que sirve para cambiar regularmente el fondo de pantalla.
Los repositorios externos se publican en la plataforma http://launchpad.net. En el caso de Variety, su desarrollador nos proporciona la información correspondiente en la dirección https://launchpad.net/~peterlevi/+archive/ubuntu/ppa:
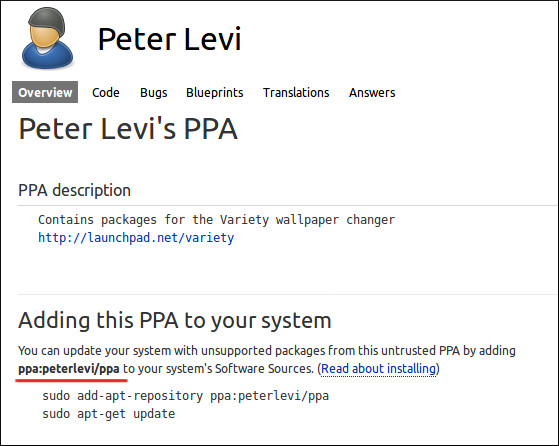
Vemos la PPA a añadir al sistema (ppa:peterlevi/ppa) así como los comandos para añadirlo a través del Terminal.
Es más rápido agregar un repositorio externo a través del Terminal (tenemos el ejemplo del propio Variety aquí) pero no está de más saber que también podemos agregar un repositorio de manera gráfica. Pasos:
1.- Hacemos Menú > Administración > Orígenes/Fuentes de Software (debemos autenticarnos):
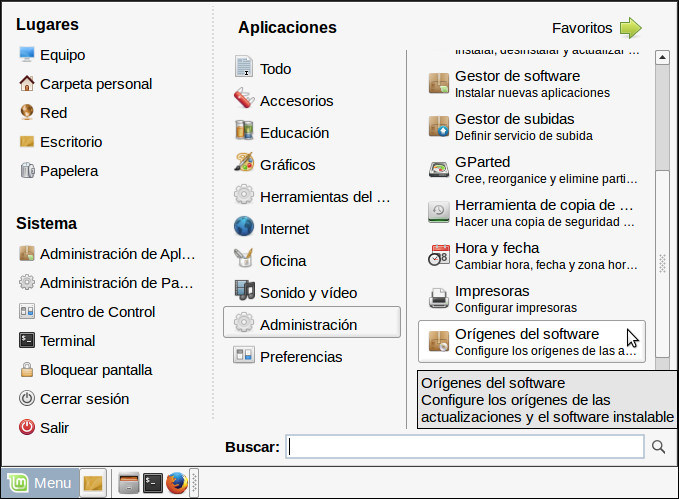
2.- En la pestaña PPAs pinchamos en Agregar nuevo PPA...:
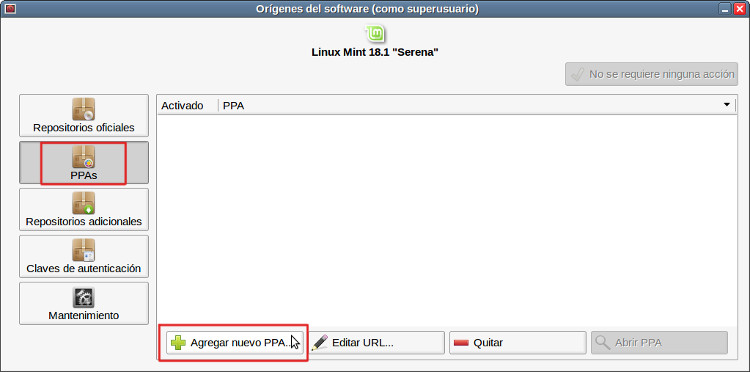
3.- En la ventana que se abre escribimos (copiamos/pegamos) la información relativa al PPA. Aceptar:
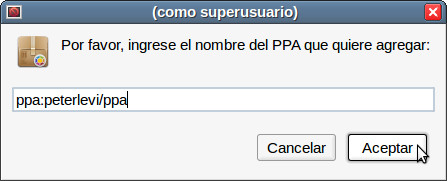
4.- Se nos muestra la información relativa al PPA. Aceptar:
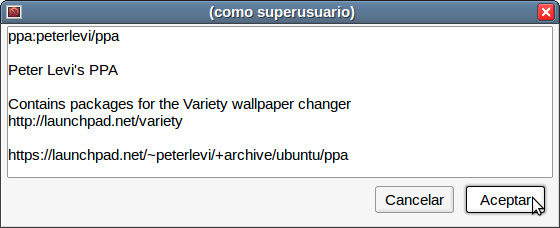
5.- Las dos nuevas entradas corresponden al nuevo repositorio.
Pinchamos en Actualizar caché y, al finalizar, cerramos la ventana:
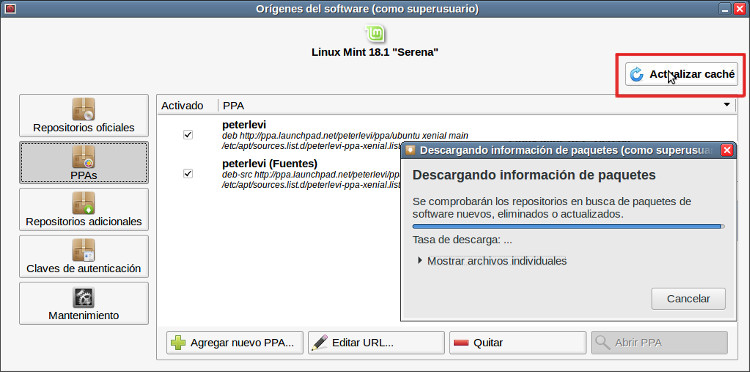
5.1: Si vemos una ventana de error como esta, debemos seguir estas instrucciones:
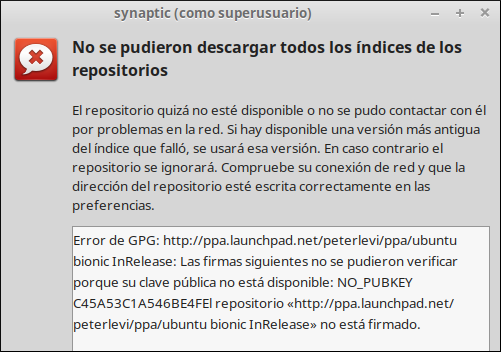
6.- Para instalar el programa en sí, hacemos
Menú > Administración > Gestor de paquetes Synaptic (debemos autenticarnos):
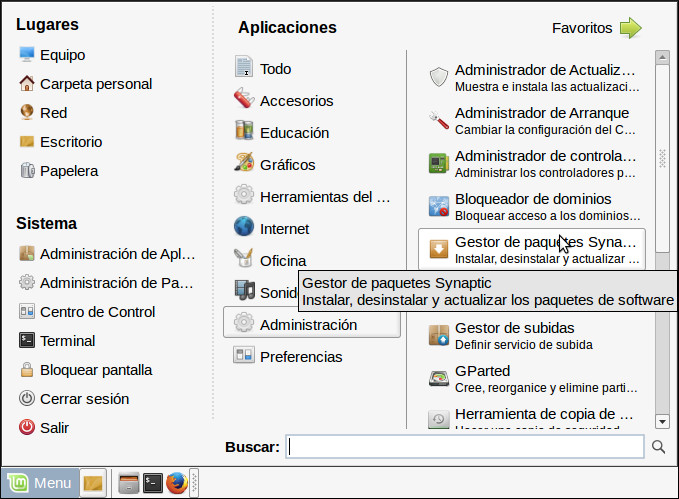
7.- En Synaptic podemos gestionar todos los paquetes disponibles en nuestro sistema (instalados o no).
Lo primero que hacemos es pinchar en Recargar:
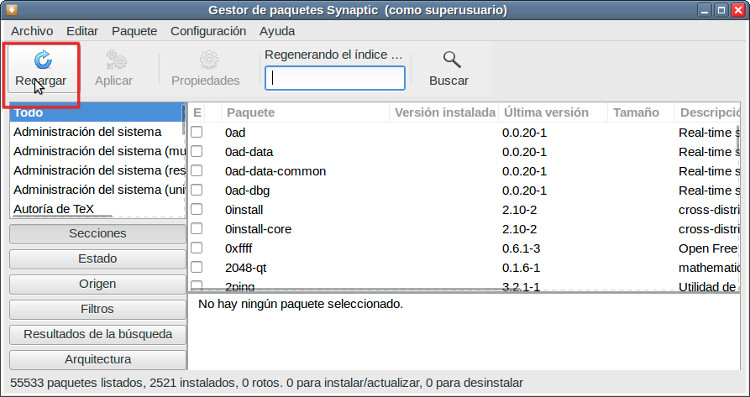
8.- Seguidamente, en la caja de búsqueda escribimos el nombre del programa que queremos
y en la respuesta que aparece hacemos botón derecho > Marcar para instalar:
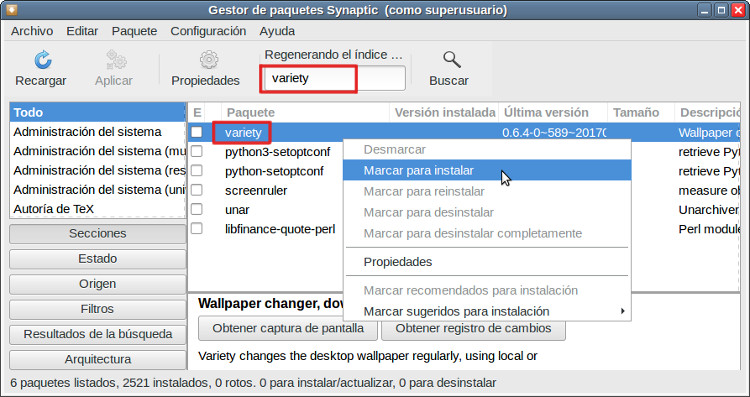
9.- Se nos advierte de que el programa necesita a su vez otros paquetes. Marcar:
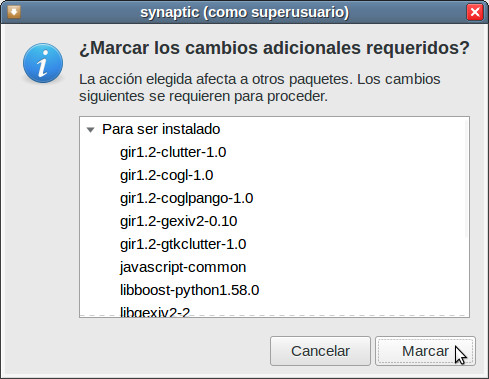
10.- Ahora pinchamos en Aplicar:
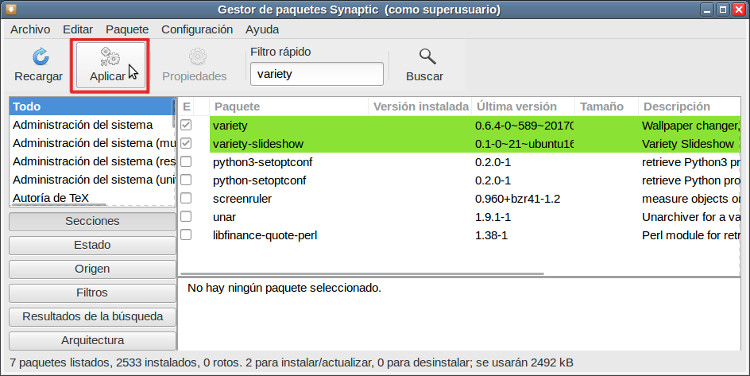
11.- Última advertencia al respecto. Aplicar:
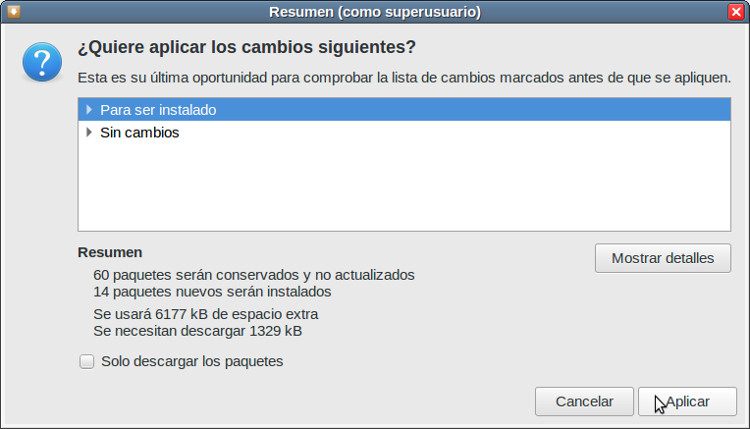
12.- Proceso de descarga e instalación de los paquetes:
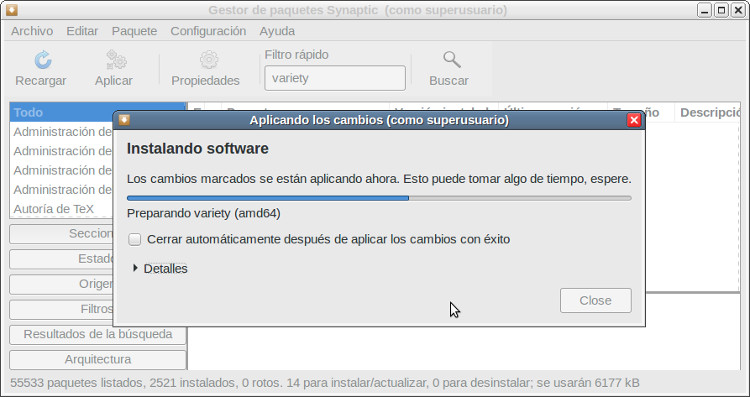
13.- Proceso finalizado. Pinchamos en Close y cerramos también Synaptic:
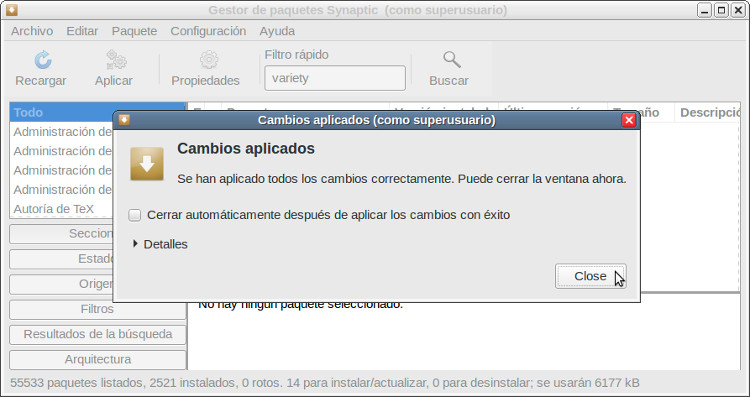
14.- Encontramos el programa en su categoría del Menú: